An introduction to Class Manager dashboard, menus and how to get help from the team when you need it.
Let's start by outlining what you do if you get stuck. How do you get help?
How to get help
We have 3 options to get help. Please feel free to use the method you prefer although we'd suggest the first and fastest place to try and get help is the knowledge base (where you maybe looking at this wonderful article).
Here, you'll find lots of articles that hopefully answer most of your questions. If you can't find an answer then please feel free to contact the support team directly via chat, phone of email. You can access the knowledge base and chat option in the same way...
Knowledge base
The knowledge base contains articles, hints and tips on all aspects of Class Manager and will often have answers to your questions.
The fastest way to access the Knowledge base is to click the Chat icon in the bottom right hand corner of Class Manager (as shown in the diagram below).
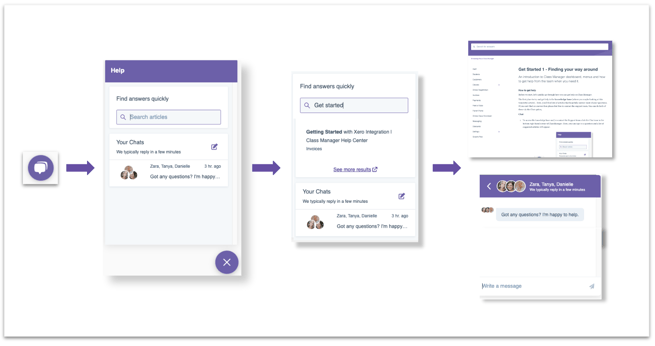
- Click the
chat iconin the bottom right hand corner of Class Manager. - Type in your question and a list of suggested answers will appear.
- Click on the article OR will open a new tab with the window below.
You can also access the information by clicking the Knowledge Base link at the bottom of the Class Manager screen. This will open a new tab and you will see the screen below. Again, type in your question and a list of suggested articles will appear.
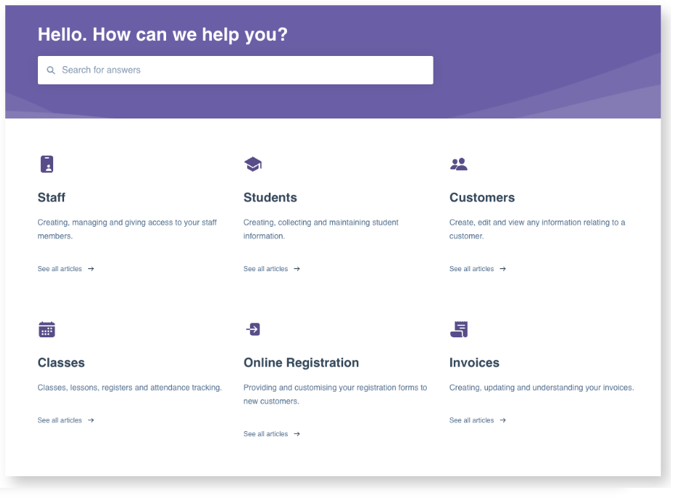
If you can't find an answer to your question in the Knowledge Base then feel free to contact the Success team through Chat, Email or Phone.
Note: The Support team are based in the UK, Australia and the USA, and are available from Monday thru Friday, 24 hours a day. We do our best to answer but please bear with us if we don't respond immediately (especially on chat or the phone). We'll give you an idea of response times in the chat window.
Chat
Chat is accessed by the same chat icon in the bottom right hand corner of Class Manager. Click the icon to the right of the 'Your Chats' text to open the Chat window and ask your question to the the Support team.The second option of getting help is to email help@classmanager.com.
Phone
The 3rd option is to call the support line. The number for your region is accessed by clicking the 'Contact Us' link in the bottom right hand corner of Class Manager (by the Chat icon).
Please note: We love our Facebook group but it's not really the place to get answers to your questions; the best and fastest way to get an answer is to use chat, email or phone.
Ok, so that's how to get help sorted. Let's move on and help you navigate your way around the app, starting with the Dashboard.
The Dashboard
The Dashboard is the first thing you see when you login. When you start all the numbers will be zero (like in the picture below) but, soon, the dashboard will give you a birds' eye view of what's happening in your school.
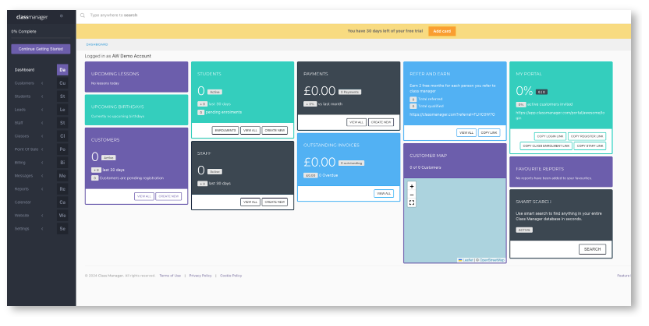
The dashboard shows you details such as upcoming classes, how many new customers you've added in the last 30 days, the amount of invoices outstanding and your favourite reports. It's a great place to quickly check to see if everything is ok or navigate to each item in of Class Manager using the common buttons like 'Create New' or 'View All'.
The menus
Whilst being on the Dashboard, you will have noticed a menu on the left hand side. As well as giving access to the Dashboard, it provided links to all the features in Class Manager. The options in the menu are:
| Da | Dashboard | Birds eye view of your school and links to key activities |
| Cu | Customers | Create and manage families and parents including their access to the customer portal |
| St | Students | Create and manage the students who attend your classes |
| Le | Leads | Attract new students & optimise their flow into your classes |
| St | Staff | Manage staff and what they can do in Class Manager |
| Cl | Classes | Add/Edit/View your classes and seasons |
| Po | Point of Sale | Manage the products on sale through your customer portal |
| Bi | Billing | Manage payment methods, discounts, taxes and more |
| Me | Messages | Communicate with your customers via Email, SMS or notices in the customer portal |
| Re | Reports | The latest information about everything in Class Manager |
| Ca | Calendar | A traditional day/week/month view of your classes |
| We | Website | Links to embed your calendar on your website |
| Se | Settings | Default settings including enabling customer portal, venues, custom logos & your subscription details. . |
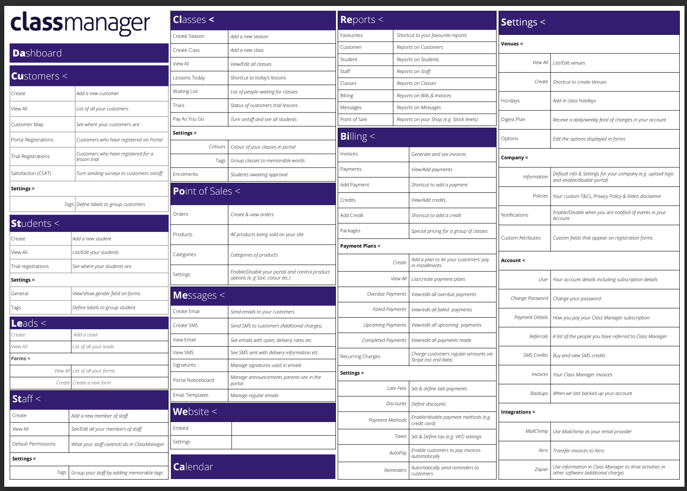
TIP: All of the options in all the menus are included in the diagram above.
Click here to see a larger image to print and/or bookmark!
Perhaps have a 'click' around, getting used to where things are and, when you're ready
