Learn how to connect your Class Manager account to Xero to stay on top of your business accounting
You can create a one way integration from Class Manager to Xero to transfer your active invoices, invoice statuses and payments data to help manage your records.
Once integrated, you will only need to select to 'sync' on your Class Manager account to trigger all invoice data to be sent to Xero.
To begin you will want to connect your integration. You can do this by following the steps below.
1. On the main Navigation page and click on the < located on the right of Settings
2. Towards the bottom click on the < on the right of Integrations
3. Select Xero
4. Select Connect to Xero and follow the prompts to give permission for the integration to access your data.
5. To allow select Allow Access
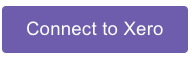
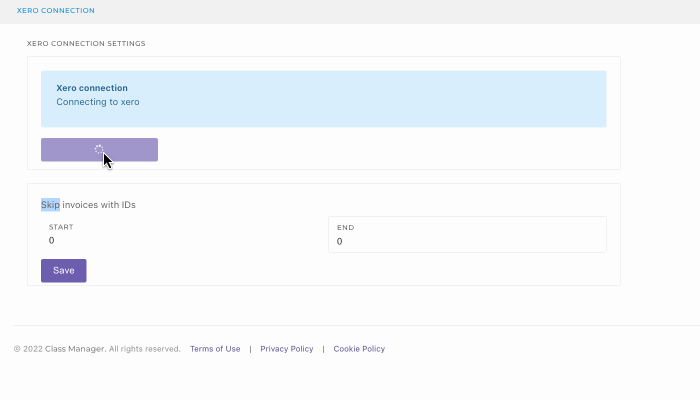
Note: If you are not logged into your Xero account, you will be redirected to the Xero login page first.
To check a successful connection:
1. On the main Navigation page and click on the < located on the right of Settings
2. Towards the bottom click on the < on the right of Integrations
3. Select Xero - it should now say Connected
You can also check for successful connection on you Xero account under the connected apps icon.
How can I sync my invoices/payments in Class Manager with my Xero account?
Firstly, in order to sync invoices successfully to Xero you must provide Class Manager with an Accounts Code and enable payments to this account. (If you already have your account code set, you can skip this bit!)
Creating Account Code:
1. On the main Navigation page and click on the < located on the right of Settings
2. Towards the bottom click on the < on the right of Integrations
3. Select Xero
4. Navigate to Accounting > Chart of Accounts
5. Select the account that Class Manager invoices are linked to. We recommend Sales to cover all business transactions. (You can open your chosen account code to edit details - just ensure you keep 'Enable payments to this account' ticked!)
6. Copy the Account code and paste it onto the Xero page on Class Manager
Once you have your account code set:
1. On the main Navigation page and click on the < located on the right of Settings
2. Towards the bottom click on the < on the right of Integrations
3. Select Xero
4. On the right hand side you will be able to press Sync(Under this option, you can see the number of invoices ready to be exported to Xero).
Now you can find them in your Xero account! 🙌
Every time you click sync, Class Manager will send Xero all invoices that are either awaiting payments or are paid (draft invoices will not be exported).
Your Invoices and payments will not automatically update as you information updates on Class Manager. You will need to click 'sync' to refresh Xero.
How can I disconnect my ClassManager account from Xero?
To disconnect the Xero integration from your ClassManager account is fairly simple!
This must be done from your Xero Dashboard.
1. Select the Connected Apps icon > Manage Accounts. You will find your ClassManager account in this list.
2. Press the Disconnect button next to it
That's it!
Please keep in mind Class Manager will take up to 30 minutes to update the connection status in Settings > Integrations > Xero.
Note: If there is no activity on your Class Manager account for 30 days your Xero integration may be disconnected and need reconnecting.
Only want to export certain invoices? Learn how to export invoices manually here - How to manually export invoices to Xero
